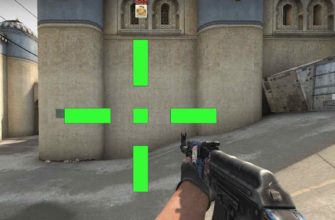Тем, кому приелось однообразие в КонтрСтрайк и хочется чего-то нового и интересного, эта статья предоставит все необходимые материалы. Это небольшое , где собраны интересные и полезные лайфхаки. Здесь мы рассмотрим все вопросы, связанные с кастомайзингом игры. А для начала давайте разберемся, зачем вообще нужна кастомизация, в чем ее польза и интерес.
Для чего нужно кастомное разрешение

Многие новые игроки считают — а зачем вообще нужны все эти читы через консоль, кастомизации и прочее? Можно ведь просто играть без всяких дополнительных примочек и команд. Отвечаем — да, можно играть и без использования консольных команд или кастомного разрешения. Но если иметь возможность поставить любое другое, то это даёт игроку возможность подстроить игру под свои потребности, сделать ее гораздо удобнее и эффективнее.
Конечно, вначале привыкшим к стандартному разрешению экрана будет непривычно. Совет — попробуйте поставить несколько вариантов кастомизации, и затем выбрать из них наиболее удобный для себя. При этом поставить кастомное разрешение КС ГО через параметрызапуска игры не выйдет.
Для этого придется воспользоваться способом, который мы укажем ниже. Если вы попробуете настроить кастомное разрешение через обычный запуск, то игра автоматически выдаст вам наиболее подходящее из встроенных разработчиками разрешение.
А теперь рассказываем, как именно сделать нужное вам разрешение.
Пошаговая инструкция по кастомизации
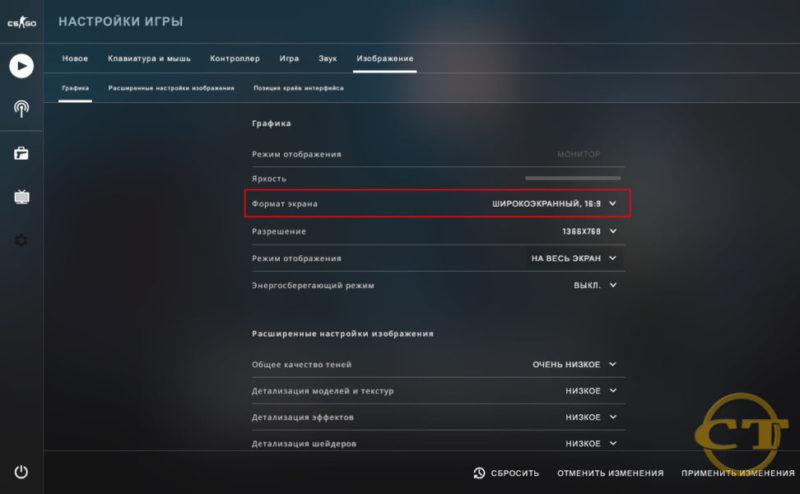
Чтобы сменить разрешение CS;GO, нужно для начала открыть настройки вашей видеокарты. Конечно, в зависимости от того, какая именно карта стоит на вашем компьютере, некоторые настройки могут находиться в других папках, нежели это указано в инструкции. Мы разберём порядок того, как сделатькастомные разрешения в КС ГО на примере одной из самых популярных и часто встречающихся видеокарт Nvidia.
Итак, следите за руками:
- Открываем настройки карты, находим пункт Дисплей.
- Смотрим на первую строку, находим пункт Смена разрешения.
- При открытии вы увидите таблицу со стандартными типами разрешений. Теперь откройте Настройки.
- Найдите там пустой квадрат. Ставьте там галочку, чтобы увидеть все возможные разрешения.
- Ниже найдется переход, где можно будет сделать любое нужное вам кастомное разрешение КС ГО. Переходим туда.
- Принимаем все требуемые изменения, а затем в верхней строчке ставим любое нужное разрешение.
Важное уточнение — в пункте с синхронизацией не забудьте поменять значение с Авто на GTF. Затем нужно будет нажать Тест, а затем Отмена. Сохраните все изменения и можно выходить из настроек видеокарты и попробовать новые параметры в КонтрСтрайк.
А как поменять разрешение в консоли КС ГО и можно ли это сделать? Отвечаем — да, это тоже возможно.
Для этого включите консоль, а затем введите команды:
- _vid_default_mode — будет установлено разрешение по умолчанию;
- vid_config_x 800 — значение по горизонтали;
- vid_config_y 600 — значение по вертикали.
Плюсы и минусы широкого экрана

Широким экраном считается разрешение 4х3. У него есть как преимущества перед привычным для игроков стандартным разрешением, так и недостатки.
Прежде всего остановимся на достоинствах, а лучше сказать — развеем мифы про них:
- Обзор будет лучше за счёт того, что соотношение сторон растянуто. На самом деле лучшие углы обзора достигаются при разрешении 16х9, и это уже проверено.
- Во врага легче попасть. Это не так, поскольку растянутое изображение противника при этом становится ещё и ниже, а значит, легче попасть вам в него не будет.
Из недостатков можно отметить малые углы обзора, довольно непривычную графику и необходимость возиться с настройкой чувствительности мышки. Поскольку разрешение 4 на 3 КС ГО ускоряет движение мышки по горизонтали, привыкать к этому придется достаточно долго.
Но если вы все же решили выбрать это разрешение, то вот вам способ.
Как сменить разрешение через параметры запуска

Перед тем, как поставить разрешение 4 на 3, учтите ещё один момент. Скорее всего, при этом у вас появятся черные полосы на экране, поскольку современные широкоформатные мониторы на эти параметры экрана не рассчитаны. Однако от них тоже можно избавиться, и позже мы расскажем способ, как именно это сделать.
А теперь выполните несколько простых действий для смены разрешения:
- Зайдите в Steam и перейдите в библиотеку;
- Нажмите ПКМ по КС ГО;
- Зайдите в Свойства;
- Выберите пункт Установить параметры запуска;
- Прописываем нужные параметры в формате -w (дальше нужный параметр по вертикали) и -h (параметры по горизонтали).
Теперь расскажем, как избавиться от черных полосок при разрешении 3х4.
Лезем в настройки видеокарты и ищем пункт Настройка размера и положения рабочего стола. Там находим вкладку Масштабирование и ставим подтверждение на пункт «Во весь экран». После этого черные полосы пропадут с экрана вашего компьютера.