Любой геймер хоть раз задумывался, чему равен FPS игры на компьютере. Частота кадров отвечает за качество картинки, быстроту ее смены и, соответственно, за комфортный игровой процесс. Не все игроки уделяют большое значение показателю, но каждый знает, что чем он больше, тем лучше. Ниже мы расскажем, что такое ФПС и как его измерить?
Что такое FPS в игре?
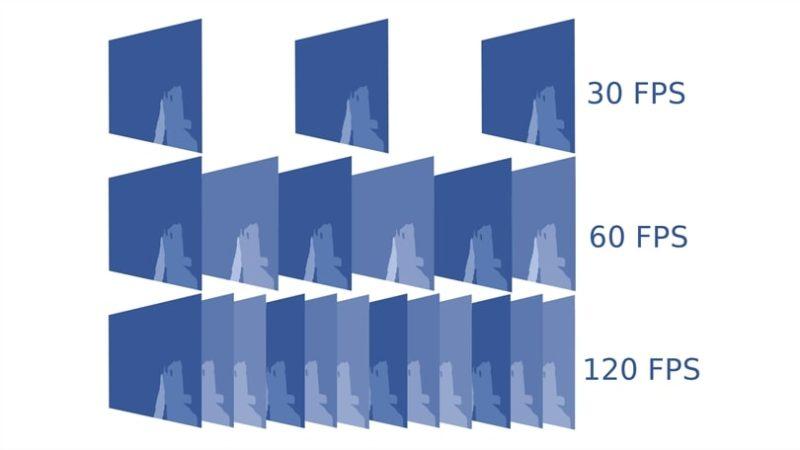
FPS переводится как “Frames Per Second”, то есть количество кадров в секунду. Характеристика влияет на плавность смены картинки в игре. Чем она выше, тем меньше дергается кадр, изображение выглядит реалистичнее и приятнее глазу. Низкий показатель сопровождается торможением сюжета, видны отдельные кадры и резкий переход между ними.
Любителям одиночных легких игр вполне хватает 30 кадров в секунду, но киберспортивным дисциплинам этого значение будет мало. Идеальным будет уровень в 200-300 единиц. Чтобы достичь такого порога, необходима мощная аппаратура. Профессиональные игроки стараются вкладывать средства в современные компьютеры и их комплектующие, не ради забавы, а для достижения результата.
Как узнать FPS?
Проверить быстроту смены кадра в игре возможно несколькими способами: с помощью стандартных счетчиков и с использованием сторонних программ. Во время процесса также утилиты помогут подобрать оптимальные настройки отдельному устройству.
С помощью счетчиков в игре

Рассмотрим наиболее популярные киберспортивные игры и их функционал проверки.
- Dota 2. Узнать ФПС можно из категории “Настройки”, затем потребуется перейти в “Расширенные настройки” и поставить галочку в “Отображать информацию о сети”. Результатом станет появление значения параметра в правом углу экрана.
- Fortnite. Зайдите в “Настройки”, далее в “Видео” и нажмите “Показать FPS”.
- Overwatch. Самый быстрый доступ открывают “Параметры”, затем “Видео” и галочка напротив “Статистика производительности”.
- League of Legends. Достаточно зажать сочетание клавиш Ctrl + F.
- CS:GO. Откройте консольную панель и введите команду “net_graph 1”. Характеристика откроется внизу рабочего экрана
Помимо непосредственной настройки в игре, есть возможность узнать ФПС через лаунчер. Например, в Стиме нужно зайти в “Настройки”, выбрать пункт “В игре” и нажать на “Отображение частоты кадров”. После выбора расположения показателя подтвердите действие и закройте настройки.
Сторонние утилиты
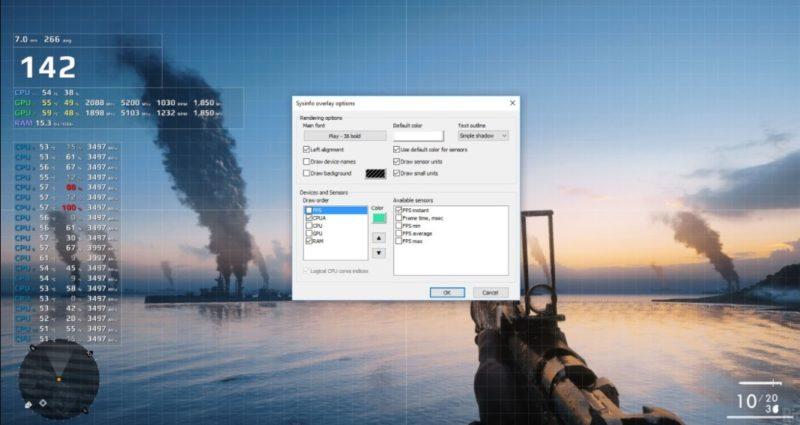
Если в игре нет возможности открыть счетчик частоты кадров, то рекомендуем попробовать сторонние программы.
Большинство из них помимо отображения параметры имеют и другие полезные функции.
- MSI Afterburner — бесплатная утилита, получившая признание за счет богатый выбор функций. Она отлично разгоняет видеокарту и служит хорошим способом узнать статистику игры. Кроме частоты кадров геймер будет в курсе температурного режима и уровня загрузки процессора. Продукт имеет совместимость с видеокартами любого типа.
- GeForce Experience. Замысел создания утилиты заключался в поиске лучших настроек для игры. Разработчик постоянно обновляют продукт, внося новые фишки, в том числе и счетчик ФПС. Первоначально его не предполагалось. Программа автоматически собирает сведения об игровом процессе, умеет записывать видео и обновлять драйверы.
- FPS Monitor. Программа отличается многофункциональностью. Она показывает ФПС, быстроту загрузки процессора и работоспособность видеокарты, свободную память, температурный режим каждого компонента компьютера. Это настоящий помощник для любого геймера. Интерфейс не перестает радовать — меняется цветовая гамма и внешний вид.
- Fraps имеет бесплатный доступ ко всем функциям. Программа была представлена пользователям в 1999 году, за весь период существования получила огромное количество положительных отзывов. Главное предназначение — скриншоты и снятие видео с экрана. Отображение FPS относится к дополнительным опциям, но работает отлично.
- MangoHUD. Утилита проверяет не только скорость смены кадров в игре, но и основные показатели работы компьютера. В список возможностей входит снятие температуры комплектующих, время загрузки процессора, работа видеокарты и памяти.
- Radeon PRO по функциям напоминает GeForce Experience. Главным отличием является поддержка видеокарт только формата AMD. С помощью программы геймер легко оптимизирует игровой процесс, доведет графику до оптимального состояния. Приятным дополнением станет функция скриншота и обработка снятого изображения в редакторе.
- Bandicam. В первую очередь утилита понравится тем, кто хочет не просто настроить игровой процесс, но и снимать его. Счетчик ФПС настраивает по месторасположению и внешнему виду.








