Карьера стримера заманчива — существует возможность играть и зарабатывать на этом деньги, даже если это работа, предназначенная лишь для немногих. С чего начать покорять Twitch и что нужно знать начинающему стримеру, чтобы стать вторым Изаком или Ниндзя?
Изак, Эврон, Саджу или Ксаю — персонажи, чья карьера поражает воображение. Теоретически у них идеальная работа. Достаточно того, что они просто сидят перед компьютером и играют в игры, а также зарабатывают на этом немалые деньги. Что может быть лучше? Ведь это простая и увлекательная работа. Но так ли это на самом деле? Самое начало такой карьеры может оказаться проблематичным. Прежде чем мы даже начнем рассматривать потоковую передачу на Twitch, стоит проверить, возможно ли это вообще в нашем случае. Ключевыми здесь являются два вопроса — компьютер и подключение к Интернету.

В случае с ПК речь идет об адекватной производительности. Если десктоп с трудом справляется с играми с высокими или средними настройками графики, то с ним будут большие проблемы при потоковой передаче, что требует запуска дополнительного ПО, такого как OBS Studio или Streamlabs OBS. Разумным минимумом должен быть процессор из серии Intel Core i5 или AMD Ryzen 5, графический процессор с производительностью, аналогичной GeForce GTX 1060 или GTX 1660, и 8 ГБ оперативной памяти. Но помните, что чем мощнее у вас оборудование, тем лучше. Некоторые люди стримят, используя два компьютера, чтобы применять всю мощь одного из них для игры, но это решение для более продвинутых пользователей.
Вторая проблема — подключение к интернету. Скорость загрузки данных здесь менее важна. Гораздо важнее отправить ваши файлы. Подавляющее большинство интернет-провайдеров в России предлагают асимметричные линии, которые отправляют данные в 10 раз медленнее, чем загружают, например, от 300 Мбит/с (загрузка) до 30 Мбит/с (отгрузка). За симметричные ссылки часто взимается дополнительная плата, если они вообще предлагаются провайдером. Какой интернет нужен для стрима на Twitch? Минимум 6-10 Мбит/с.
Если вы хотите передавать в удовлетворительном качестве, тот же поток, отправляющийся в мир, будет потреблять порядка 4-6 Мбит/с, и стоит иметь достаточный запас. Если вы не знаете, какое у вас соединение, вы можете проверить его на популярных сайтах, таких как Speedtest.net. И компьютер должен быть подключен к Интернету через кабель. Мобильный или Wi-Fi интернет иногда менее стабилен, поэтому скорость отправки данных может упасть. Ведь вы же не хотите, чтобы зрители время от времени наблюдали за кругом буферизации на экране?
ТОП 3 — бесплатное ПО для стриминга
Если ваш компьютер имеет достаточную мощность и подключение к Интернету обеспечивает удовлетворительную передачу данных, следующим вопросом будет выбор правильного программного обеспечения. Это решение во многом определит, что вы сможете себе позволить и как будет выглядеть ваша трансляция. Вопреки видимости, это не такой простой выбор. Но у вас все же есть много возможностей среди бесплатных решений.
OBS Studio

Среди бесплатных решений наиболее популярным является OBS Studio, т. е. Open Broadcaster Software Studio. Это программное обеспечение с открытым исходным кодом, которое дает вам много возможностей в базовой версии, и дополнительно у вас есть доступ к многочисленным надстройкам и расширениям, которые еще больше расширяют функциональность OBS. Это определенно фаворит среди стримеров на Twitch. Программа полностью бесплатна. Но лучший ли это выбор? Наверное, да, но точно не единственный.
Другие заслуживающие внимания бесплатные потоковые программы
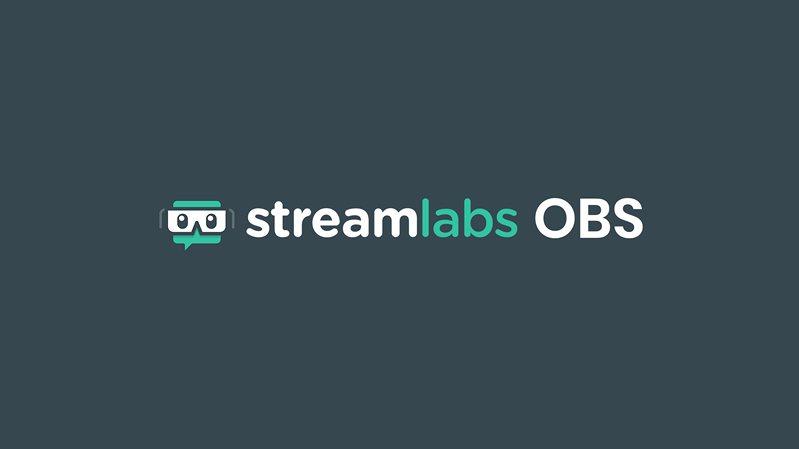
- Streamlabs OBS. Немного модифицированная версия обычного OBS, разработанная компанией Streamlabs. Отличается более простым интерфейсом, но и меньшими возможностями. Преимуществом является интеграция с сервисами Streamlabs, а также доступное мобильное приложение — как для стриминга, так и для управления трансляцией. К недостаткам можно отнести меньшие возможности настройки и упомянутую интеграцию с сервисами Streamlabs, если вы не собираетесь их использовать — куча опций и кнопок тогда будет лишней. Streamlabs OBS использует множество популярных стримеров, таких как Ninja и Summit1G. Программа бесплатная.
- Nvidia Share. Любой пользователь с графической картой Nvidia GeForce, у которого на компьютере установлена Nvidia GeForce Experience, имеет доступ к этому программному обеспечению. Программа умеет эффективно использовать возможности графического процессора, благодаря чему меньше влияет на плавность игр во время передачи. Жаль, что количество функций ограничено. В случае с Nvidia Share можно забыть о расширенных, графических улучшениях (можно установить так называемый оверлей) и уведомлениях во время потоковой передачи.
Хорошее программное обеспечение для потоковой передачи (платные альтернативы)
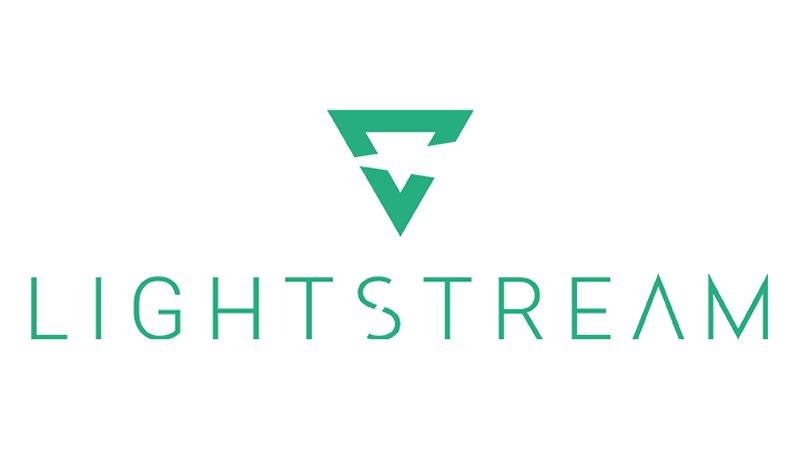
Lightstream — программа, достойная внимания из-за необычного способа работы. Все происходит в облаке, куда вы отправляете изображение с веб-камеры или общего экрана, а изображение кодируется на внешнем сервере. Это может оказаться отличным решением, когда у вас есть быстрое и стабильное подключение к Интернету, но немного более слабое оборудование, которое вы хотели бы разгрузить.
Он имеет множество полезных функций, таких как встроенная поддержка Streamlabs, возможность смены сцен с мобильного устройства или сохранение всех сцен и проектов в облаке. Консольная версия (PlayStation и Xbox) стоит от 7 долларов в месяц, версия для ПК намного дороже — месячная подписка колеблется от 20 долларов (720p, 30 кадров в секунду) до 40 долларов (1080p, 30 кадров в секунду). Вы можете протестировать все функции бесплатно в течение 7-дневного пробного периода.

Xsplit Gamecaster — очень продвинутая программа с большими возможностями. Однако потоковая передача в формате HD 720p или выше «обременена» водяным знаком, который можно удалить, оформив подписку или купив пожизненную лицензию за 199 долларов. Цены начинаются от нескольких долларов в месяц.

Wirecast — доступен в версиях Studio и Pro. Это очень продвинутый инструмент с множеством функций и возможностей. Недостатком является то, что это стоит небольшого состояния — целых 599 долларов за выпуск Studio и 799 долларов за версию Pro.
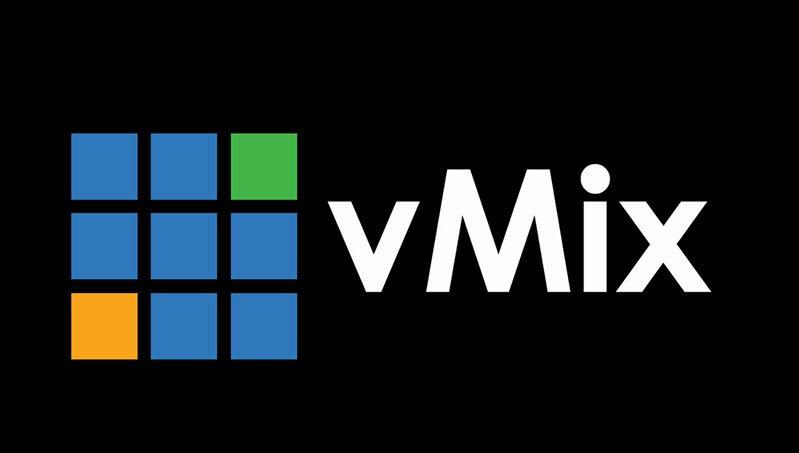
vMix — еще одна программа с множеством расширенных функций, которых часто нет в бесплатных приложениях. Кроме того, у нее очень хорошая поддержка со стороны создателей. Вы можете протестировать ее бесплатно, но разрешение передачи будет ограничено 768*576 пикселей. Минусы? Цены от 60 долларов до даже 1200 долларов в зависимости от выбранной вами версии. Стоит ли платить столько за несколько дополнительных функций? Вы сами должны ответить на этот вопрос. Но, вероятно, есть причина, по которой даже самые популярные стримеры используют бесплатные решения.
Самые интересные расширения для OBS Studio

Одним из самых больших преимуществ OBS Studio является возможность установки плагинов и всевозможных расширений. Это связано с огромным сообществом, которое собралось вокруг программы. Облегчает ситуацию и тот факт, что OBS Studio имеет открытый исходный код, поэтому любой желающий может модифицировать его в соответствии со своими предпочтениями. Какие плагины самые интересные? Вот несколько из них:
— Расширенный переключатель сцен
Расширение позволяет создавать переходы между сценами, поэтому вы сможете разнообразить стрим визуальными эффектами. Это решение используют многие популярные стримеры.
— OBS-Виртуальная камера
Благодаря этому плагину вы можете использовать OBS в качестве виртуальной камеры и, таким образом, использовать его возможности в других программах, таких как Skype, Teams или Zoom.
— Потоковые эффекты
Это предложение для людей, которые хотят, чтобы их стрим выглядел эффектно. Плагин оснащен несколькими интересными визуальными эффектами, такими как частичное размытие экрана, применение 3D-эффекта к объектам, затенение или даже добавление контура к определенным элементам.
— Источник воспроизведения
Благодаря плагину вы сможете моментально создавать повторы лучших действий во время трансляции даже при двойном замедлении. Полезно особенно для людей, которые создают так называемые лучшие кадры-экшены со стримов.
— Наложение ввода
Небольшой плагин, который позволяет показывать в потоке нажатые в данный момент кнопки на клавиатуре, мыши или планшете.
— OBS-ndi — интеграция NewTek NDI в OBS Studio
Плагин позволяет выполнять потоковую передачу на два компьютера (один игровой, а другой занимается кодированием видео и аудио) без необходимости покупать специальные карты Elgato или AverMedia.
— Плагин AMD Advanced Media Framework Encoder
Плагин полезен для владельцев компьютеров со старыми процессорами AMD, которые не очень хорошо справляются со стримингом. Расширение призвано улучшить их работу и снизить нагрузку на ЦП.
OBS Studio — базовая конфигурация
Большинство настроек в Streamlabs OBS выглядят одинаково или очень похоже, поэтому если вы освоите базовую настройку OBS Studio, у вас не должно возникнуть проблем с конкурентом.
Итак, у вас есть подходящий компьютер, достаточное подключение к Интернету, и вы выбрали OBS Studio для потоковой передачи. Что дальше? Время первоначальной настройки. Во- первых, вам нужна учетная запись Twitch. Если она у вас уже есть, просто войдите через учетную запись Connect, используя логин и пароль. Также вы можете транслировать без авторизации, используя уникальный ключ основной трансляции. Выбор за вами. С одной стороны, логин и пароль вводить проще, с другой — вы делаете это только один раз в самом начале, а ключ передачи позволяет потом провести тестовую передачу.
Если вы хотите использовать ключ трансляции, заходите в настройки на сайте Twitch и копируйте основной ключ трансляции во вкладке канала.
Помимо входа на вкладке Stream, вам также нужно выбрать сервер. В большинстве случаев должно быть достаточно опции автоматического выбора сервера, но вы также можем выбрать, к какому из них вы хотите подключиться (только в Европе их около дюжины). Для российских пользователей рекомендуются сервера в Европе. Еще одна вкладка в настройках OBS Studio — Exit. Это ключевые параметры, в которых мы определяем кодировку и качество нашего потока. Эта вкладка, вероятно, вызывает у многих начинающих стримеров головную боль, но в большинстве случаев будет достаточно опций в простом представлении. К счастью, на помощь приходит сам Twitch, подготовив рекомендуемые настройки в зависимости от разрешения и количества кадров в секунду.
Настройки Twitch до 1080p / 60 кадров в секунду:
— разрешение: 1920*1080,
— битрейт: 6000 кбит/с,
— кадров в секунду: 50 или 60,
— интервал между ключевыми кадрами: 2,
— профиль AVC (h.264): основной/высокий.
Настройки Twitch до 1080p / 30 кадров в секунду:
— разрешение: 1920*1080,
— битрейт: 4500 кбит/с,
— кадров в секунду: 25 или 30,
— интервал между ключевыми кадрами: 2,
— профиль AVC (h.264): основной/высокий.
Настройки Twitch до 720p / 60 кадров в секунду:
— разрешение: 1280*720,
— битрейт: 4500 кбит/с,
— кадров в секунду: 50 или 60,
— интервал между ключевыми кадрами: 2,
— профиль AVC (h.264): основной/высокий.
Настройки Twitch до 720p / 30 кадров в секунду:
— разрешение: 1280*720,
— битрейт: 3000 кбит/с,
— кадров в секунду: 25 или 30,
— интервал между ключевыми кадрами: 2,
— профиль AVC (h.264): основной/высокий.
Но рекомендации Twitch другие, и практика стриминга другая. Сложно не заметить, что в большинстве случаев стримеры ограничиваются вещанием в HD 720p при 60fps или 1080p, но при 30fps. Это связано с тем, что 1080p со скоростью 60 кадров в секунду очень требовательны к ПК. Владельцы более мощных компьютеров иногда выбирают промежуточный вариант, т. е. 1600*900 пикселей и 60 кадров в секунду. Он выдает очень хорошее качество изображения, и не так сильно «захламлен» процессором и видеокартой. Немного вопреки рекомендациям Twitch, ограничивать битрейт вашей передачи тоже не стоит. Даже если вы выберете разрешение HD 720p, лучшим решением (если это позволяют компьютер и интернет-соединение) будет 6000 кбит/с. Таким образом, вы предоставите своим зрителям максимально возможное качество, которое они обязательно оценят.
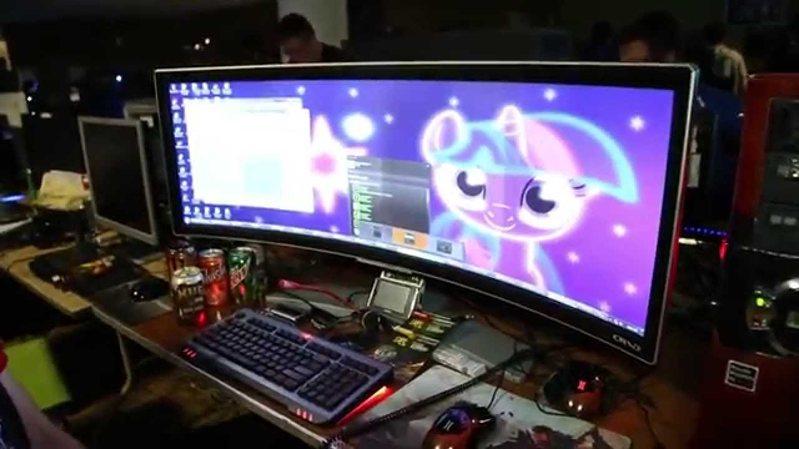
Как проверить стабильность вашего интернета и производительность компьютера во время потоковой передачи? Тесты скорости интернета, о которых мы упоминали в начале, покажут вам скорость отправки и получения данных за определенный период в несколько секунд. Впрочем, вы легко можете проверить, как работает ваш компьютер и интернет в боевых условиях, ничего не показывая публике. Просто измените ключ передачи, добавив в его конец «? Bandwidthtest = true». Теперь все, что вам нужно сделать, это запустить вашу игру, настроить все в точности как настоящий стрим и начать трансляцию. Любые ошибки и проблемы с интернетом вы увидите в статистике, доступной в OBS или в инструменте Twitch Inspector, который собирает информацию обо всех ваших передачах за последние 7 дней.
Помните, что только у стримеров со статусом партнера есть гарантия того, что зрители смогут изменить качество трансляции. Если вы запускаете трансляцию по вечерам, зрителям может быть доступно только одно исходное качество. Тогда передача с максимальным битрейтом будет препятствием для получателей с более медленным соединением или пользующихся мобильным интернетом. В случае медленного или нестабильного интернет-соединения возможна трансляция с более низким битрейтом, чем рекомендуется, но последствия могут быть другими. Для более медленных игр с меньшей активностью экрана (например, градостроительные игры, стратегические игры, логические игры) битрейт 1800 кбит/с может обеспечить приемлемую картинку с разрешением 720p/30fps.
Также есть еще один момент, о котором нельзя не упомянуть — приведенные выше настройки рекомендуются для кодека *264, в котором вычислительную нагрузку берет на себя процессор. Интересная альтернатива в виде Nvidia NVENC H.264 (новинка) доступна в OBS Studio. Кодек создан в сотрудничестве с «зеленым» производителем видеокарт. При таких настройках видеокарта отвечает за кодирование, что должно привести к повышению плавности запускаемых вами игр. Владельцы видеокарт Nvidia GeForce RTX 20xx или 30xx почувствуют большую разницу, но Nvidia гарантирует, что преимущества заметны и на моделях Pascal предыдущего поколения.
Что будет лучше в вашем случае? Все зависит от игры, в которую вы собираетесь играть, и производительности нашего оборудования. Если у вас очень сильная видеокарта и относительно слабый процессор, стоит переложить стриминговую нагрузку на графику. Однако если игра использует почти 100% возможностей вашей видеокарты, а процессор в это время отдыхает, стоит дать ей дополнительную задачу.

Далее нас интересуют вкладки «Звук» и «Изображение». В первой вы устанавливаете все, что связано со звуком, например, частоту дискретизации (рекомендуется 44,1 кГц) и микрофон. Вкладка «Изображение» позволяет выбрать разрешение передачи и количество отображаемых кадров в секунду. Самое главное — установить базовое разрешение на тот же размер, что и монитор, на котором вы запускаете игры. Чаще всего это будет Full HD, т. е. 1920*1080 пикселей. Полученное разрешение и есть то, в котором будет проходить трансляция. Масштабирование чем четче, тем лучше, но не нужно перебарщивать и перегружать компьютер.
Количество кадров должно зависеть от типа игры, мощности вашего оборудования и скорости интернета. Если вы будете транслировать медленные титры, разрешение будет важнее дополнительных кадров. В случае спортивных игр, а также FPS, где на счету каждая миллисекунда, лучшие результаты будут при 60 кадрах в секунду, даже ценой снижения разрешения.
OBS Studio — настройки сцены
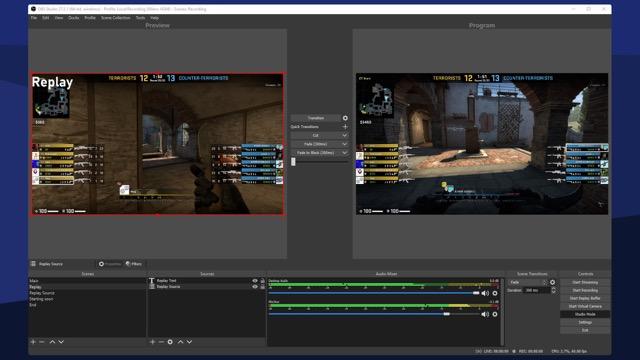
Одним из самых больших преимуществ OBS Studio является возможность создавать несколько сцен, между которыми можно быстро переключаться. Это очень важно. Благодаря этому вы можете подготовить одну сцену для игры в Counter-Strike, а другую для разговоров со зрителями, где вы фокусируетесь на более крупной веб-камере с предварительным просмотром вашей фигуры.
У многих стримеров также есть специальные сцены в начале трансляции, которые включают, например, «Мы начинаем», или для перерыва в туалете, или для прогулки с собакой. У вас есть много возможностей, и все зависит от того, что вы хотите предоставить вашим потенциальным зрителям. Также стоит помнить, что сцены должны быть адаптированы к интерфейсу игры.
- Чтобы добавить сцену, просто щелкните правой кнопкой мыши в окне «Сцены» OBS Studio и выберите «Добавить» или щелкните значок «плюс» внизу. Вы можете назвать сцену как угодно, например, «перерыв», «мы начинаем прямо сейчас» или «играем» — выбор за вами. Теперь, когда вы сделали первый шаг, пришло время их настроить.
- Отдельные сцены состоят из источников изображения. У стримеров часто есть специальные оверлеи на Twitch, т. е. просто графическое оформление в виде рамок камеры и специальных полосок с самой важной информацией. Для начала это не обязательно. Главное добавить камеру. Для этого добавьте источник экрана и выберите устройство видеозахвата из списка. В настройках выбираем модель вашей камеры — и все. Осталось только установить ее положение на превью так, чтобы она не мешала и не закрывала важные элементы игрового HUD. Здесь пригодятся клавиши Shift и Alt. Удерживая первый, вы можете изменить размер окна, не сохраняя исходное соотношение сторон. В свою очередь, Alt позволяет обрезать края.
- Следующим шагом будет добавление превью самой игры. Вы добавляете еще один источник экрана, но на этот раз выбираете Game Capture из списка. В дополнительных настройках вы можете выбрать захват полноэкранного приложения (OBS должен сам обнаружить игру) или выбрать конкретное название (игра должна быть включена, чтобы отображаться в списке). Если изображение не занимает весь экран, вы можете снова изменить его размер, захватив край окна. Кроме того, с помощью клавиши Shift вы можете растянуть изображение, чтобы, например, игру в формате 4:3 (очень популярном в CS:GO) можно было развернуть до соотношения сторон 16:9.
- Как только это будет сделано, вы можете практически начать свою первую трансляцию. Если по какой-то причине Game Capture у вас не работает, вы можете использовать функцию Window Capture, которая также хорошо работает для показа зрителям веб-браузера или других программ. Однако тогда вы теряете почти все параметры конфигурации. Избегайте захвата экрана — тогда зрители увидят только то, что появляется на выбранном экране, включая уведомления и информацию, которой вы не хотите делиться.
- Последний вопрос — это соответствующие настройки уровня звука. К сожалению, здесь нет золотой середины. Вам самим приходится методом проб и ошибок регулировать громкость игры в связке со звуком микрофона. Делается это с помощью панели в OBS Studio под названием Mixer. Задаем уровни ползунками. Перед началом стрима неплохо записать момент игры с вашим комментарием, а потом прослушать, все ли в порядке. Просто используйте функцию «Начать запись».
И этого достаточно, чтобы начать свое потоковое приключение и покорить мир Twitch. Конечно, OBS Studio поддерживает множество других, более продвинутых функций, таких как настройки уведомлений. Их стоит попробовать. Желаем вам удачи в стриминге!








